No 1 Solution – Outlook Keeps Asking for Password
One of the most frustrating issues to fix is when Outlook keeps asking for password over and over and over. Very frustrating right?
The following solution solves the problem over 50% of the time.
Most small businesses activate multi-factor authentication with Microsoft 365 Business Premium. If you haven’t, you need to. Sure, attackers are trying to get around it and probably eventually will to some degree. However, this slows or stops the majority of phishing attacks.
Once you activate multi-factor authentication with the Microsoft Authenticator App, this blog post will come in handy. Bookmark it or link to it from your notes for future reference.
Table of Contents
#1 Solution: Reset Your Application Password
What??? Let me explain… When you enable and activate multi-factor authentication a special password is provided at the end of the process. This special password works with the Microsoft Outlook Client. Once multi-factor authentication activates, your normal password may not work when connecting to Microsoft 365 through the desktop Outlook Client.
Example of a pop-up window for Microsoft Outlook Windows Security Prompt below when Outlook keeps asking for password:
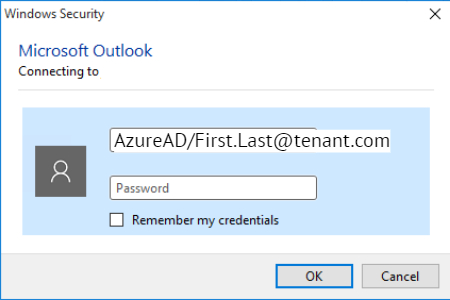
What if I do not know my special password? Here are the steps to create a new application password that will work.
Step #1 – Log into your Microsoft 365 Tenant
First step of course, log into your Microsoft 365 tenant. Most people go to https://office.com/.
Step #2 – Click your Profile
Next in the upper right-hand corner is your name and circle around your initials or profile picture. Left click on your profile and then Left click on “View Account”.
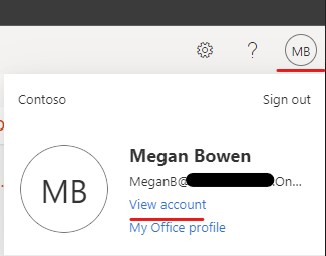
Step #3 – Select Security Info
On the left-hand menu, Left click on “Security Info”.
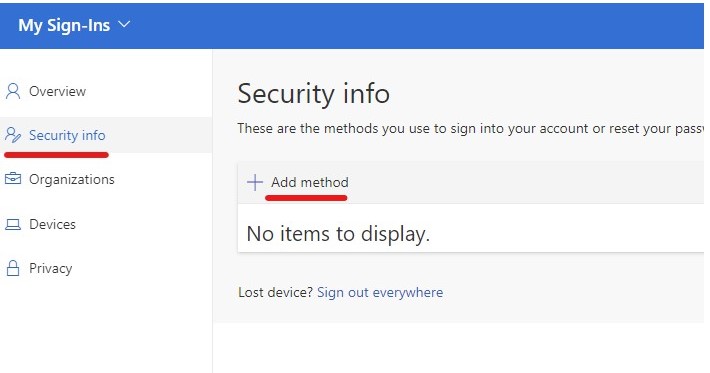
Step #4 – Add Method
You will then see the option to the right to “Add method”. This will allow you to create a special password to use for your desktop outlook client.
Step #5 – Choose App Password
After selecting “Add method”, the following drop-down menu will appear for those who have multi-factor authentication enabled or enforced.
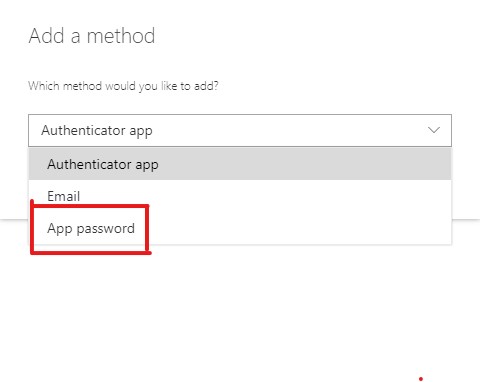
This will create an app password that can be used for the desktop Outlook client.
Some people save this password in a notepad file and remember the location. If you do this, please do not name the file password or something obvious. The best part is, if you forget it again, just come back and recreate a new one. Now you know how!
Other solutions to solve – Outlook Keeps Asking for Password
If for some reason, the Microsoft Outlook Security Prompt still keeps popping up. Potentially one of these solutions may fix your problem. The following blog provides more information on these options as well.
- Clear all your Cached Passwords
- It is possible an old password exists. Try clearing the cache.
- Check Credential Settings
- Make sure your credentials are correct and line up with the right mailbox account.
- Enable Remember Password
- Sometimes it is as simple to enable remember password.
- Create a Brand-New Profile
- Every now and then a user’s profile does get corrupted. Rebuilding can fix outlook issues.
- Update Outlook
- Make sure you’ve updated all your Microsoft applications.
- Slow or Unstable Network Connection
- If you are in a work from home situation, it might show you are connected to Wifi. However, your internet connection might be slow or disconnected.
- Start Outlook in Safe Mode
- Sometimes it is necessary to start Outlook in Safe Mode to clear issues.
Cloudz Biz Final Thoughts
Even though you might run into the password issue. Multi-factor authentication (MFA) needs to be activated and implemented. Using the Microsoft Authenticator App with MFA stops the majority of the phishing attacks.
Please keep in mind, Microsoft continues to update and change their environment. We will attempt to keep this information updated. However, for the latest information tune into Microsoft update news and communications.
| Click Here for More Microsoft 365 Business Advantages |

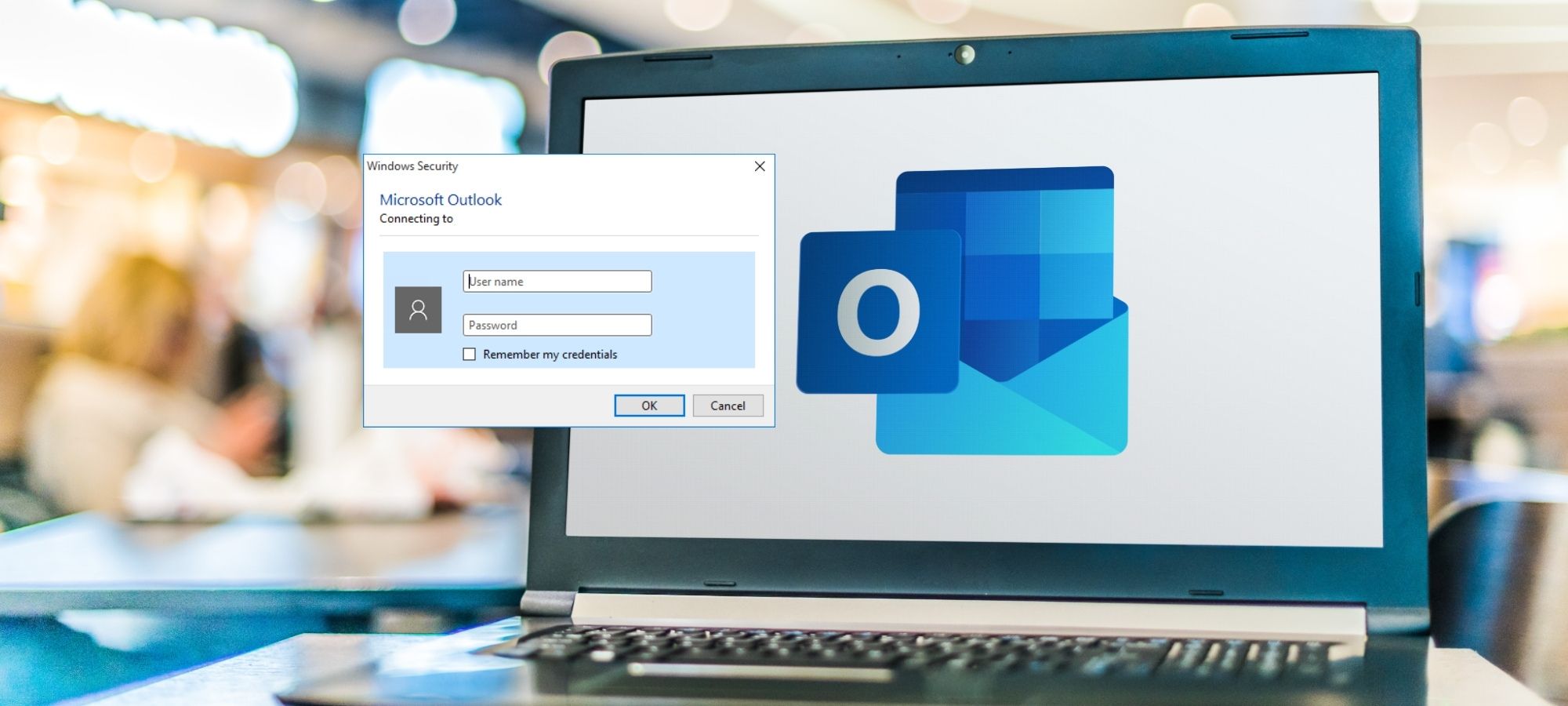
Recent Comments